주말 자투리 시간을 이용해 맥북을 외장 모니터와 연결하여 영화나 게임을 즐길 계획이신가요? 그런데 연결하는 순간 화면이 깨지고 엉망이 된다면! 여러분, 저도 처음 이 문제를 마주했을 때 정말 당황스러웠답니다. 특히 좋아하는 영화가 끝날 무렵, 화면이 끊어지고 사각형으로 이루어진 픽셀들이 나타났을 때는... 정말 황당했어요! 😅 이런 상황, 여러분도 겪어 보셨죠? 그럴 때 사용할 수 있는 해결법을 함께 살펴보겠습니다.
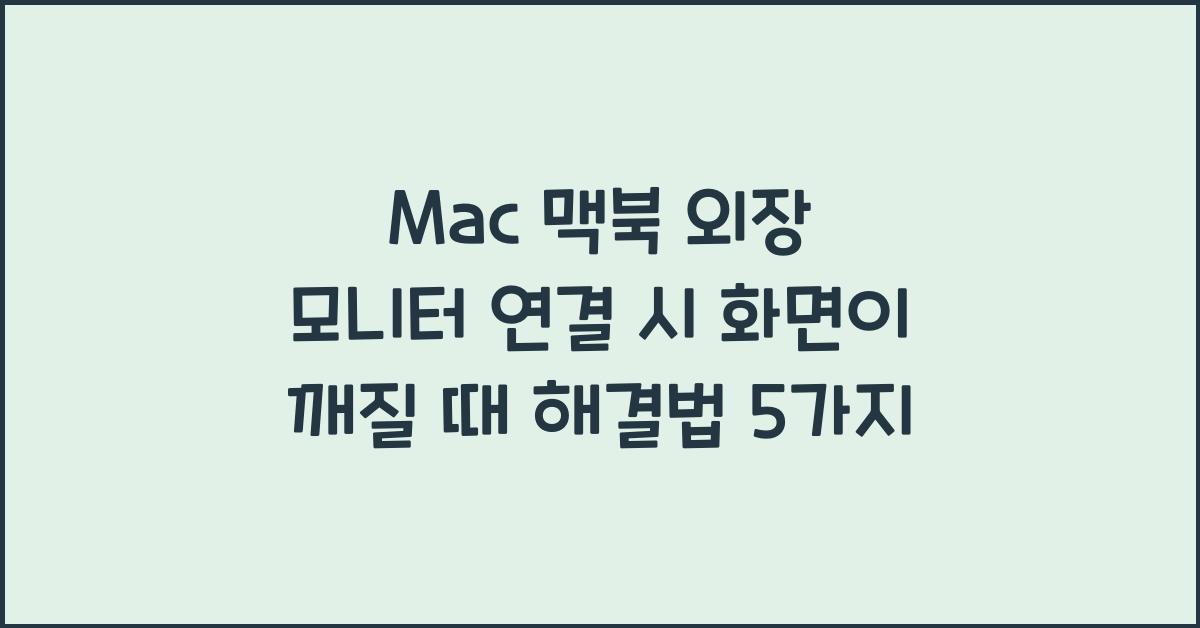
✅ Mac 맥북 외장 모니터 연결 시 화면이 깨질 때 해결법 1: 케이블 점검하기
가장 먼저 확인해야 할 사항은 케이블입니다. 잘 연결되어 있는지, 손상된 곳은 없는지 세심하게 살펴보세요. 제가 경험한 바로는, 퀄리티가 좋지 않은 케이블을 사용했을 때 짜증스러운 화면 깨짐 현상이 나타났었어요. 일단, 연결된 케이블이 제대로 연결되어 있고, 물리적으로 손상된 곳이 없는지 확인하세요. 사용하는 중에 움켜잡혀서 눌렸다면, 검은 줄이 생길 수도 있습니다.
케이블도 종류가 다양합니다. HDMI, DisplayPort, USB-C 등 여러 가지가 있죠. 이 중에서도 맥북과 모니터의 호환성을 반드시 확인해야 해요. 혹시 모니터가 4K 해상도 지원을 하는 경우, 시스템이 그 해상도를 지원하는지도 살펴봐야 해요. 화면이 깨지는 문제는 이런 작은 디테일이 큰 영향을 미칠 수 있답니다! 여러분도 이런 작은 점들을 놓치지 않도록 주의하세요.
💡 해결법 2: 해상도 및 주사율 조정하기
해외에서 구입한 거 같은 예쁜 외장 모니터와 연결했지만, 화면이 깨진다면 해상도와 주사율을 조정해보세요. 개인적으로 생각하기에 대부분의 사람들은 쉽게 지나칠 수 있는 부분인데, 실제로 해상도 설정이 잘못되면 화면이 뭉개지는 느낌이 드는 경우가 많아요.
예를 들어, 맥북의 시스템 환경설정에서 외장 모니터의 해상도를 변경해 볼 수 있습니다. "시스템 환경설정" → "디스플레이"에서 해상도를 선택하고, 모니터의 제조사에서 권장하는 설정으로 변경해보세요. 주사율 또한 조정해볼 필요가 있어요. 주사율이 너무 높거나 낮게 설정되어 있을 때, 화면 깨질 때 해결법이 이 설정 조정으로 해결될 수 있습니다.
🔧 해결법 3: macOS 업데이트 하기
자주 간과하지만, 운영체제를 업데이트하면 많은 문제가 해결될 수 있습니다. 여러분, 저도 이 부분을 많이 잊곤 했죠. 최신 버전의 macOS에서는 많은 버그 수정과 새로운 기능들이 추가됩니다. 여러분의 맥북도 혹시 업데이트가 필요한 상태인지 확인해보세요. 업데이트는 "시스템 환경설정"에서 쉽게 확인할 수 있습니다. 해상도가 어색할 때 최신 macOS를 설치하면 이를 해결할 수 있는 기회가 될 수 있어요!
많은 경우, 업데이트를 통해 그래픽 드라이버가 최신 상태로 변경되어, 엉망이었던 화면 상태가 다시 정상화되는 경우가 많습니다. 물론, 업데이트에 대한 두려움이 클 수 있지만 안정성과 성능 면에서 업데이트는 큰 이점이 될 수 있습니다. 저 같은 경우, 업데이트 후에 외장 모니터와 연결했을 때 완벽한 화면을 경험한 적이 있답니다. 여러분도 이 점 참고하세요!

🌟 해결법 4: 외장 모니터 설정 변경하기
외장 모니터의 설정도 확인해 봐야 합니다. 혹시 모니터의 옵션 메뉴에서 화면 모드를 변경할 수 있는 부분이 있을까요? 대부분의 모니터는 기본적인 화면 설정 외에도 다양한 옵션을 제공합니다. 해상도 설정이나 HDR 옵션을 변경함으로써 문제를 해결할 수 있을지 모릅니다. 예를 들어, 특정 모드에서 화면이 깨지는 경우가 있기 때문에, 제조사에서 제공하는 매뉴얼을 통해 조정할 필요가 있어요.
개인적인 경험 상, 외장 모니터를 처음 구입할 때 메뉴 설정이 너무 복잡하게 느껴질 수 있습니다. 그러나 문서와 매뉴얼을 잘 살펴보면 자신에게 맞는 설정을 찾을 수 있습니다. 여러분도 모니터의 전환 메뉴를 통해 여러 옵션을 시도해보고 최적의 경험을 찾아보세요!
📊 해결법 5: 다른 포트 사용하기
마지막으로, 모든 시도를 했는데도 여전히 화면이 깨진다면 다른 포트를 사용해 보는 것도 좋은 방법이에요. 맥북 모델에 따라 다양한 포트가 있을 수 있는데, 사용하고 있는 포트가 정상인지 확인해보세요. 제가 예전에 겪었던 경험은 기본 USB-C 포트를 사용하고 있는데, 다른 포트로 변경해보니 해결된 적이 있답니다.
이렇게 다양한 포트를 시도해보고, 연결된 상태에서 화면의 변화가 있는지 지켜보세요. 경우에 따라 다르겠지만, 포트 간의 호환성 문제는 예기치 못한 화면 깨짐의 원인이 될 수 있습니다. 다양한 시도를 통해 여러분의 문제를 찾고 나면, 기분이 정말 좋을 것 같아요!
결론
이제 여러분은 Mac 맥북 외장 모니터 연결 시 화면이 깨질 때 해결법 5가지를 배웠습니다. 어려운 문제에 직면했을 때, 흔히 지나치기 쉬운 부분에서 해결의 실마리를 찾을 수 있습니다. 각 단계에서 놓치지 말고 철저하게 점검하여 멋진 화면을 겪길 바랍니다!
추천 글
Mac 맥북 키보드 멈춤 현상 해결하기, 간단한 팁
📌 Mac 맥북 키보드 멈춤 현상 해결하기여러분의 맥북이 갑자기 키보드가 멈춰버리는 경험, 아마 누구나 한 번쯤은 해보셨을 거예요. 저도 그런 상황을 겪은 적이 있는데요, 정말 짜증 나죠! 왜
zwshw0437.tistory.com
Mac 맥북 외장디스크 연결 오류 해결하기, 쉽고 빠르게
📌 Mac 맥북 외장디스크 연결 오류 현상 이해하기외장디스크를 사용하는 것은 많은 사람들에게 필수적인 일입니다. 그렇지만, Mac 맥북 사용 중 외장디스크 연결 오류가 발생하면 일상이 얼마나
zwshw0437.tistory.com
Mac 맥북 화면이 깨졌을 때 수리 방법 A부터 Z까지
여러분, 맥북을 사용하다 보면 이런 불운한 일이 생기곤 하죠. 맥북 화면이 깨졌을 때 수리 방법에 대한 정보를 찾고 계신 것이라면, 잘 오셨습니다! 이번 기사에서는 맥북 화면이 깨졌을 때 수
zwshw0437.tistory.com
❓ FAQ
Q1: 화면 깨짐 문제는 언제 발생하나요?
A1: 해상도 설정, 케이블 문제, 포트 호환성 등 여러 요인으로 발생할 수 있습니다.
Q2: 케이블이 문제인데, 어떤 것을 선택해야 하나요?
A2: 고품질의 HDMI 또는 DisplayPort 케이블을 사용하는 것이 좋습니다.
Q3: 업데이트를 하길 원하지만, 데이터 손실이 걱정돼요. 괜찮을까요?
A3: 일반적으로 macOS 업데이트는 데이터 손실 없이 안전하게 진행되지만, 중요한 자료는 백업하는 것이 좋습니다.
'일상추천' 카테고리의 다른 글
| Mac 맥북 소프트웨어 충돌 문제 해결하기, 간단한 팁 5가지 (0) | 2025.03.14 |
|---|---|
| Mac 맥북 RAM 업그레이드 방법, 성능을 높이는 꿀팁 (0) | 2025.03.13 |
| Mac 맥북 파일 시스템 최적화 방법, 당신이 몰랐던 팁 5선 (1) | 2025.03.13 |
| Mac 맥북 프로세스 관리 방법으로 성능 극대화하기 (0) | 2025.03.13 |
| 저조도 문제 해결 Mac 맥북 화면이 저조도일 때 해결법 안내 (0) | 2025.03.13 |



